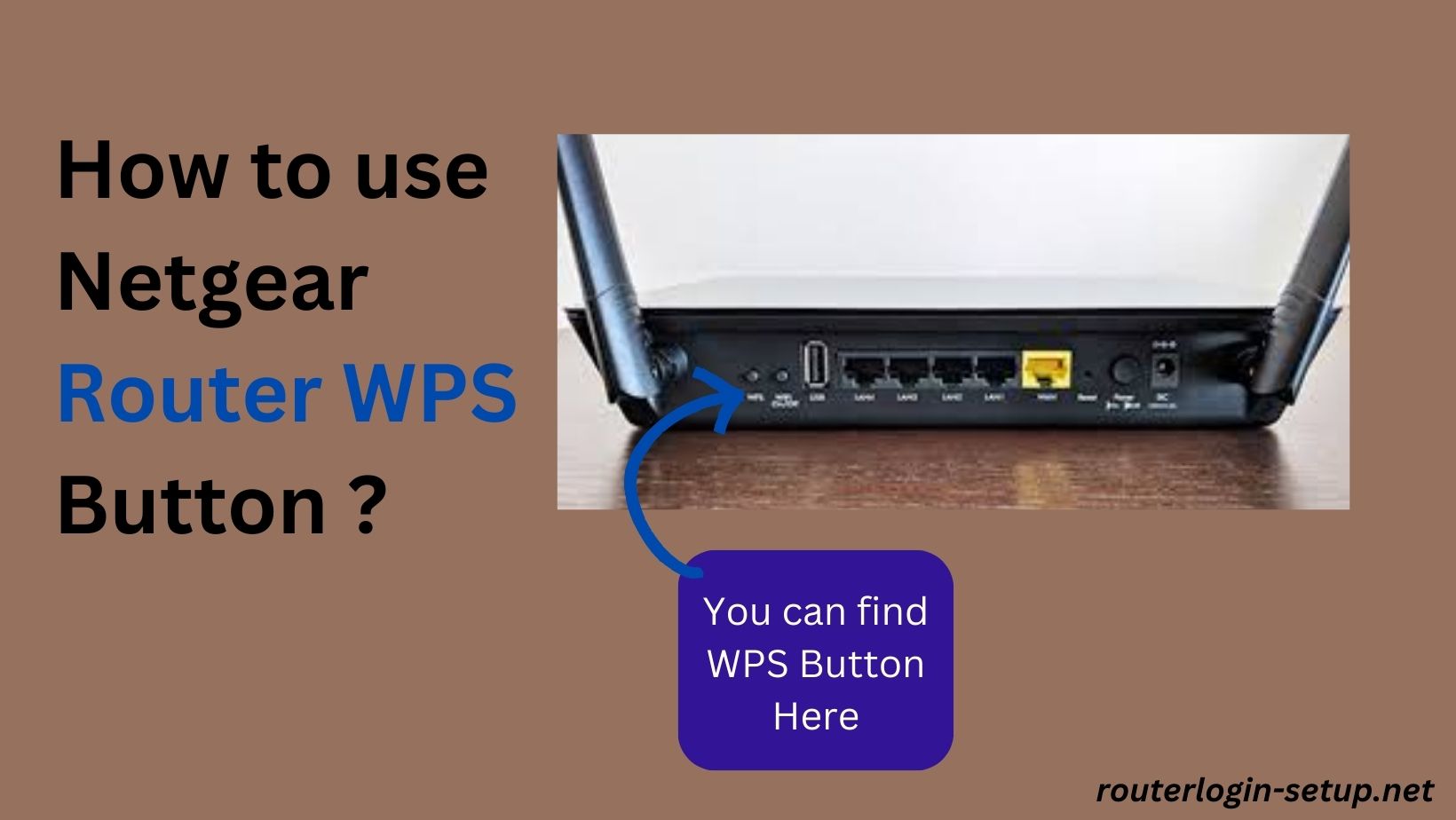Conquering the digital world can feel like navigating a jungle of acronyms and blinking lights. But fear not, tech tamers! This guide delves into the Netgear router WPS button, your handy sidekick for adding devices to your wireless network with ease. Buckle up as we unveil its secrets, explore alternative methods like the 192.168.0.1 access, and equip you with the know-how to manage your Netgear router like a seasoned pro.
What is the Netgear Router WPS Button and Why Does it Matter?
Imagine a magic button that grants devices instant Wi-Fi access, eliminating the password-juggling circus. That’s the Netgear router WPS button in a nutshell. Wi-Fi Protected Setup (WPS) offers two convenient ways to connect:
- PIN Method: Your device displays a unique PIN, which you enter into the router’s web interface accessed through 192.168.0.1.
- Push Button Method: Simply press the Netgear router WPS button and the corresponding button on your device. Presto! They’re automatically paired.
But why choose WPS over manually entering your password? Well, for starters, it’s ideal for devices with clunky interfaces or limited screens, like smart TVs or printers. Plus, it saves you the headache of remembering and sharing that pesky Wi-Fi password.
The Ultimate Guide to WPS Setup: Everything You Need to Know
Ready to unleash the power of WPS? Here’s your roadmap:
1. Gear Up: Locate the Netgear router WPS button. It’s usually adorned with a WPS logo or often nestled near the Wi-Fi LEDs. Check your router’s manual for its exact location.
2. Choose Your Weapon: Pick your preferred method:
- PIN Method: Grab your device and navigate to its Wi-Fi settings. Look for the WPS option, which usually displays the generated PIN. Head to your computer, open a web browser, and type 192.168.0.1 in the address bar. Log in using your router’s credentials (usually printed on a sticker on the router itself). Click on “Wireless Settings” and then “WPS.” Enter the displayed PIN from your device and click “Start.”
- Push Button Method: This is where the magic happens! Press and hold the Netgear router WPS button for 2-3 seconds. Simultaneously, press the WPS button on your device. Watch the LED lights on both devices dance – that’s them negotiating their digital handshake!
Beyond the Button: Alternative Connection Methods
Not all devices play nice with WPS. But worry not, for the resourceful router warrior has other weapons in their arsenal:
- Web-Based Setup: Similar to the PIN method for WPS, you can manually configure your device’s Wi-Fi settings by entering the network name (SSID) and password directly into its interface.
- WPS PIN Recovery: If you lose or forget your device’s WPS PIN, fret not! Most Netgear routers have a WPS PIN recovery feature accessible through the web interface at 192.168.0.1.
Also Read: Login to Netgear Nighthawk Home Router
FAQ’s
A: Typically, the WPS button on Netgear routers is located on the front or back panel. It might be labelled as “WPS” or have the WPS symbol. Refer to your router’s manual for the exact location.
A. Yes, many devices offer a virtual WPS option in their settings. You can initiate WPS connection through the device’s software interface even if it lacks a physical WPS button.
A. Verify that the router and the device both support WPS if the WPS connection is not successful. Make sure you’re pressing the WPS buttons on the router and the device in the right order.
A. A secure connection can be made with WPS when it is used properly. To reduce any possible security threats, you should disable WPS if you’re not using it frequently.
A. A single device can usually connect at a time using WPS. Should you require connecting more than one device, carry out the WPS setup procedure for every device separately.