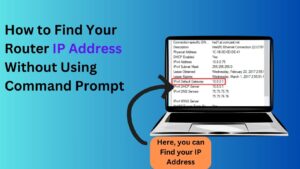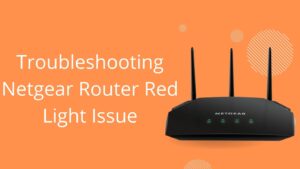How to Reboot Netgear Router? If your internet isn’t working as it should, online pages are crawling, or your smart speakers aren’t playing music, it’s time to reboot your Netgear WiFi router. Reboot Netgear Router, in any case, allows it to cool down and clean its memory. Having the router on and functioning in overdrive for too long, especially with older hardware, will sometimes necessitate a power cycle. The steps to the Reboot Netgear router are outlined in this article. Let’s get a little more into this.
When Should You Reboot Netgear Router?
One of the simplest troubleshooting procedures to fix WiFi connection issues with your router is to power cycle, reboot, or restart it. Rebooting also resolves network hardware issues. Simply restart your WiFi router if your laptop and smartphone both lose internet connectivity or if your NAS no longer appears on your desktop. Restarting the network hardware usually resolves internet and network issues.
If you have a problem with your Netgear wireless router, you should reset it in the exact order. In the unlikely event that the router is not properly restarted, you may lose internet connectivity entirely.
The following difficulties can be resolved by power cycling your WiFi router:
- You are unable to complete the setting of your Netgear router.
- A networking equipment is unable to connect to the internet.
- Your Netgear router’s internet LED is amber.
- Having trouble connecting to the internet via your wireless router.
Step-by-Step Guide to Reboot Netgear Router.
To properly Power Cycle your Netgear router, follow the step-by-step instructions below.
#1: Turn off or disconnect all devices currently linked to your Netgear WiFi router.
#2: Disconnect your Netgear WiFi router and modem from their wall outlets. If you have any additional managed network hardware, such as network switches, unplug them as well. Some modems come with a backup battery.. Remove the backup battery if your modem has one to totally shut it down.
Quick Tip: Do not use the Restart or Reset buttons on your router because they will most likely start the factory reset procedure. Unplugging clears any doubts, even if a plainly visible Power button is useful.
#3: Set aside some time to allow your gadgets to cool down.
#4: Turn on your modem by plugging it into a power source. Allow the modem to correctly boot up. Depending on your DSL or cable modem, this process may take some time.
#5: Plug your Netgear router into a power socket as soon as your cable or DSL modem establishes a connection with your Internet Service Provider (ISP). Turn it on now.
#6: If the network switches or other network gear have been turn off, turn them back on.
Connect your Netgear router to all of your WiFi-enabled devices now. As a result, you can reboot your Netgear router. Contact our highly-experienced professionals if you run into any problems.
Using the Web Interface, Reboot Your Netgear Router.
You can utilize the online user interface to restart your Netgear WiFi router. The following are the steps that must be followed:
- On a PC or laptop, open your preferred web browser.
- Go to routerlogin.net to access the web interface.
- Enter the admin user ID and password in the fields provided.
- The Netgear genie page appears once you’ve logged in.
- Select the Reboot option from the Router Information box.
At The End
Wait for your Netgear WiFi router to reboot before proceeding. That’s how you use the web interface to restart or reboot your Netgear WiFi router. Are you stuck on a particular step? Please contact our experts as soon as possible!
Tip: Myrepeater.net is the web address for configuring or logging into wireless-n repeaters.